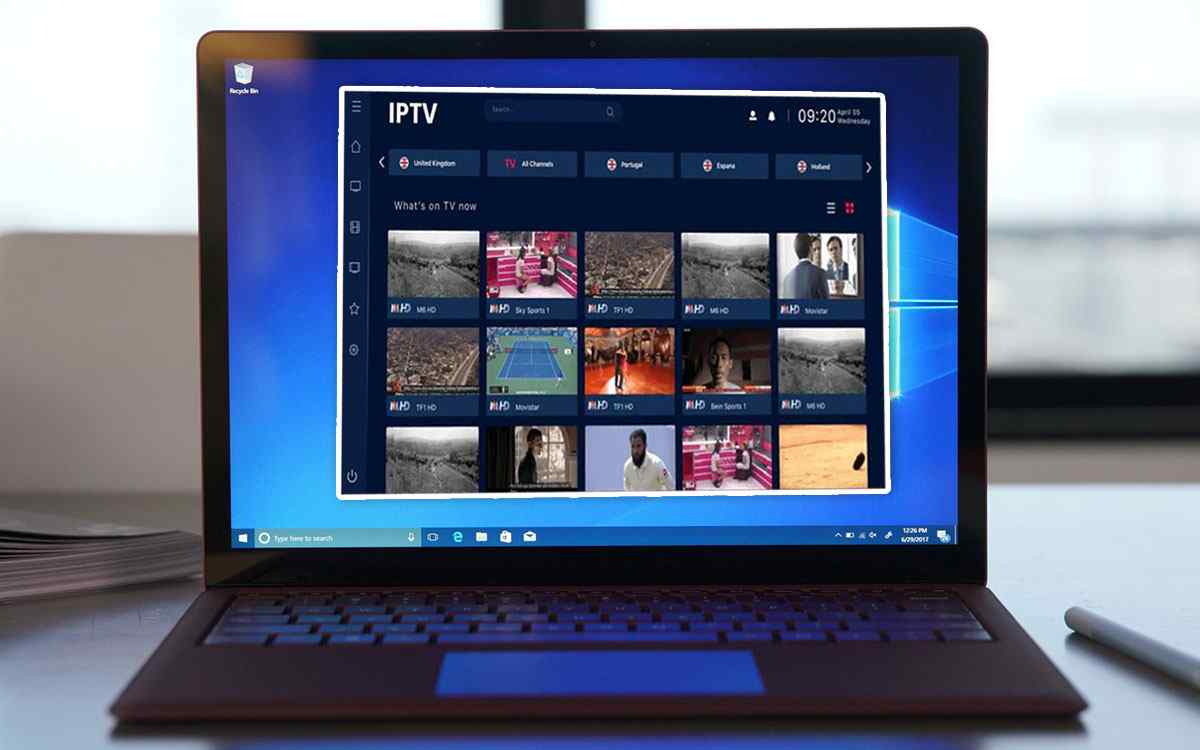How to Install Set IPTV on Windows
Requirements
- A Windows-based computer (Windows 7, 8, or 10).
- An internet connection with adequate bandwidth for streaming.
- A Set IPTV subscription (if you haven’t subscribed yet, you can do so here).
Step-by-Step Guide
Step 1: Visit the Official Set IPTV Website
Before you start streaming, you need to access the official Set IPTV website:
- Open your preferred web browser on your Windows computer.

- Enter the official Set IPTV website URL in the address bar and hit Enter.
Step 2: Create or Log In to Your Set IPTV Account
If you already have a Set IPTV account, you can log in. Otherwise, you’ll need to create one:
- If you have an account, click on the “Log In” or “Sign In” button on the website.
- If you need to create an account, look for the “Sign Up” or “Register” option and follow the registration process.
Step 3: Choose a Subscription Plan
Before you can start streaming, you’ll need to select a subscription plan that suits your preferences:
- Explore the available subscription plans, considering factors like the number of devices you want to use and the duration of your subscription.
- Choose the plan that best meets your needs and follow the prompts to complete the subscription process.
Step 4: Download and Install the Set IPTV App
With your subscription in place, it’s time to get the Set IPTV app on your Windows PC:
- On the Set IPTV website, navigate to the “Downloads” or “Apps” section.
- Select the Windows version of the Set IPTV app and start the download.
- Once the download is complete, run the installer and follow the on-screen instructions to install the app on your computer.
Step 5: Log In and Start Streaming
Now that you have the app installed, it’s time to log in and start enjoying Set IPTV:
- Open the Set IPTV app on your Windows computer.
- Enter your Set IPTV account credentials to log in.
- Browse the extensive library of available content and start watching your favorite shows, movies, and more.
Additional Tips and Warnings
- Ensure you have a valid and active Set IPTV subscription before attempting to access the content.
- Always respect copyright and intellectual property laws when streaming content. Use authorized and legal services to enjoy your favorite shows and movies.
- If you encounter any technical issues during installation or while using the app, refer to the official Set IPTV website for troubleshooting tips and updates.
Respecting copyright laws and using legitimate streaming services is essential to avoid legal issues. Engaging in piracy can lead to severe consequences.
Advanced Settings and Customization
If you want to enhance your Set IPTV experience on Windows, consider exploring advanced settings and customization options:
- Adjust video and audio settings to match your preferences and the capabilities of your PC.
- Explore subtitle and closed caption options to enjoy content in different languages.
- Customize your streaming experience with user profiles, watchlists, and more.
Advanced Troubleshooting
While Set IPTV is designed to work seamlessly, you might encounter occasional issues. Here are some advanced troubleshooting tips:
- If the app crashes or freezes, try clearing the app’s cache and data in your Windows PC settings.
- Ensure your internet connection is stable, as slow or unreliable connections can result in buffering issues.
- If you experience playback problems, such as stuttering, consider reducing the video quality settings in the app.
Conclusion
Congratulations, you’ve successfully installed and set up Set IPTV on your Windows computer! Now you can enjoy a vast array of content on your PC, legally and hassle-free. Remember to respect copyright laws and use authorized services for a smooth and enjoyable streaming experience.
For more information, updates, and additional installation guides, refer to the following resources: